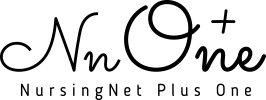ナーシングネットプラスワンの操作についてよくあるご質問をまとめました。 ぜひご活用ください。
報酬改定について
LIFEについて
LIFEとは、科学的介護情報システム(Long-term care Information system For Evidence)の略称です。
介護サービス利用者の状態やケアの計画・内容についてのデータを全国の介護施設・事業所から集め、集めたデータを分析し、その結果をフィードバックするための情報システムです。
詳しくは厚生労働省のホームページをご覧ください。
令和6年8月1日から、新LIFEシステムの機能リリース(令和6年度報酬改定)および、旧LIFEシステムの停止が予定されています。
令和6年7月30日までに、旧LIFEからの移行作業を各事業所にてお願いいたします。
※LIFEの推奨ブラウザはMicrosoft Edge 又はGoogle Chromeです
〈旧LIFEのホームページ:令和6年7月31日まで参照のみ可能〉
〈新LIFEのホームページ:令和6年4月22日から稼働開始〉
LIFEの導入手順・基本操作など、LIFEのご利用方法については、厚生労働省のホームページをご覧ください。
国保連より発行されている「電子請求登録結果に関するお知らせ」に記載されています。
不明な場合は国保連へご確認ください。
新LIFEでの変更点については、厚生労働省のホームページをご覧ください。
※「ケアの質の向上に向けた科学的介護情報システム(LIFE)利活用の手引き」7~12ページに記載されています。
LIFEについてのよくあるお問い合わせついては、厚生労働省のホームページをご覧ください。
ナーシングネットプラスワンの新LIFE対応は、7月末頃のリリースを予定しています。
マニュアル
基本操作マニュアル(介護) ①サービスご利用開始の準備
01-A 画面の構成
01-B 各種登録 ~保険者登録~
01-C 各種登録 ~事業所台帳~
01-D 各種登録 ~スタッフ情報~
01-E 各種登録 ~ケアマネ情報~
01-F 各種登録 ~利用者・基本情報~
01-G 各種登録 ~利用者・証書情報~
基本操作マニュアル(介護) ②サービス利用票(提供票)の作成と請求機能について
02-A サービス利用票(提供票)と請求の流れ
02-B サービス利用票(提供票)作成
02-C 実績の登録
02-D サービス利用票(提供票)の確定
02-E 一括流用でサービス利用票(提供票)を作成する方法
02-F 個別流用でサービス利用票(提供票)を作成する方法
02-G サービス利用票(提供票)のまとめて確定
02-H サービス利用票(提供票)のまとめて印刷
02-I サービス利用票(提供票)の注意や進捗表示等について
02-J 居宅介護支援費の作成
02-K 給付管理票の作成と伝送
02-L 介護給付費請求書の作成
02-M 伝送
02-N 利用料請求書の作成
基本操作マニュアル(介護) ③その他
02-A サービス利用票(提供票)と請求の流れ
03-A 印刷
03-B 国保連からの通知文書の確認方法(審査結果やお知らせ)
03-C 総合事業サービスコードの取込方法
施設の基本操作マニュアル
施設の基本操作マニュアルはこちらです
1.画面の構成
2.各種登録・お客様の情報登録
3.利用者の登録
4.施設サービス実績の作成と確定
5.介護給付費請求書の作成と伝送
6.利用料請求書の作成
7.その他
通所記録アプリ版 ①通所介護でできること
通所記録アプリ版 ②サービス利用前の初期設定について
02-A 必要な設定について
02-B スタッフコードの確認/ 変更方法
02-C パスワードの確認/ 変更方法
02-D 利用制限(機能個別)の設定
02-E 通所記録設定
02-F 利用者・基本情報( 証書情報)の登録
02-G サービス利用票(提供票)の作成
通所記録アプリ版 ③サービスご利用開始の流れ
03-A 「ナーシングネットプラスワン(PC 版)」の通所記録方法
03-B 「ナーシングネットプラスワン 通所記録」のご利用開始方法
03-C 「ナーシングネットプラスワン 通所記録」へのログイン
通所記録アプリ版 ④通所介護の記録をつける
04-A 主要画面説明
04-B サービス開始・終了の登録
04-C 各種通所記録項目の登録
04-D 一括登録(サービス開始・終了)
04-E 一括登録(各種通所記録)
04-F 加算の記録
04-G 利用者詳細の確認
04-H 印刷(連絡帳・介護経過表・業務日誌)
04-I 明日以降のスケジュールの確認
04-J 記録カードの削除
障害者総合支援 の基本操作
障害者総合支援 の基本操作マニュアルはこちらです
1.画面の構成
2.各種登録・お客様の情報登録
3.利用者の登録
4.サービス提供実績記録の作成と確定
5.上限額管理、利用者負担額一覧の作成
6.伝送データの作成と出力
7.利用料請求書の作成
医療保険の基本操作
医療保険 の基本操作マニュアルはこちらです
1.画面の構成
2.医療保険
3.各種登録・お客様の情報登録
4.利用者の登録
5.訪問記録の作成と確定
6.訪問看護療養費請求の作成と出力
7.利用料請求書の作成
口座振替機能について
口座振替機能については、こちらをご覧ください
予定・実績
- 「利用者・証書情報」より「負担割合証」を追加登録します。
- 該当利用者の「サービス利用票(提供票)」の作成年月日を選択し、「基本情報」タブをクリックします。
- 介護保険被保険者証の「編集」ボタンをクリックします。
- 「マスタの内容に合わせる」をクリックし「更新」ボタンをクリックします。
上記資料はWAMNETに掲載されています。
▼WAMNET掲載ページ
Ⅳ 通所介護等の区分支給限度基準額に係る給付管理の取扱い関係資料
- 「利用者・証書情報」より「介護券」を追加登録します。
- 該当利用者の「サービス利用票(提供票)」より「スケジュール」タブを開き、「入力チェック」ボタンをクリックします。
操作は以下のとおりです。
- 「施設サービス実績」の画面を開きます。
- 修正する利用者の作成年月日をクリックして実績入力画面を開きます。
- 「実績」をクリックします。
- 外泊とする日のチェックボックスをクリックして修正します。
以下、2つの手順で操作します。
- 「サービス利用票(提供票)」を開き、「確定取消」ボタンで確定取消を行います。
- 実績の修正をし、確定処理を行います。
- 「サービス利用票(提供票)」を開き、「確定取消」ボタンで取り消しを行います。
- 実績の修正をし、確定処理を行います。
次にサービス利用票(提供票)の確定取消を行い、実績を修正します。
以下、2つの手順で操作します。
- 「居宅介護支援費」を開き、「削除選択」ボタンで削除を行います。
- 「サービス利用票(提供票)」の確定取消を行い、実績を修正します。
操作については以下、ご参照ください。
- 「居宅介護支援費」画面を開き、該当提供月にします。
- 自事業所名をクリックし、「利用票から取込」をクリックします。
- 該当利用者名を選択し、加算等の設定をします。
- 「更新」をクリックします。
以下、3つの手順で操作します。
- 「事業所台帳」画面を開き、「連携事業所」タブを開きます。
- 加算等が変更適用される年月日で登録を行います。
- 作成済みのサービス利用表(提供表)画面を開き、「台帳チェック」をクリックします。
以下、2つの手順で操作します。
- 「事業所台帳」画面を開き、加算等が変更適用される年月日で登録を行います。
- 作成済みのサービス利用表(提供表)画面を開き、「台帳チェック」をクリックします。
サービス利用票(提供票)を既に作成している場合は、「台帳チェック」機能を使って修正します。
- 「事業所台帳」画面を開き、加算等が変更適用される年月日で登録を行います。
- 作成済みのサービス利用表(提供表)画面を開き、「台帳チェック」をクリックします。
利用者情報
その次に、サービス利用票(提供票)を作成します。
(ここでは変更前の介護度で利用票を作成していたケースをご説明します。)
その次に、サービス利用票(提供票)を作成します。
(ここでは変更前の介護度で利用票を作成していたケースをご説明します。)
以下、2つの手順で操作します。
- 「利用者・基本情報」画面を開き、該当利用者名をクリックします。
- 「契約情報」欄の「追加」をクリックし、情報を登録します。
印刷について
- 介護給付費請求を作成後に表示される作成日時をクリックします。
- 「印刷」ボタンから印刷します。
操作は以下のとおりです。
- 「サービス利用票(提供票)」を開き、「印刷選択」をクリックします。
- 「印刷設定」の各項目を印刷したい内容で設定します。
- 利用者を選択し、「まとめて印刷」をクリックします。
操作は以下のとおりです。
- 「サービス利用票(提供票)」を開き、「印刷選択」をクリックします。
- 「印刷設定」の各項目を印刷したい内容で設定します。
- 利用者を選択し、「まとめて印刷」をクリックします。
国保請求・利用者請求
- 介護給付費請求を作成後に表示される作成日時をクリックします。
- 「ダウンロード」ボタンにカーソルを合わせ、CD-R形式を選択します。
- ダウンロードされたファイルをデスクトップに保存し、英字で始まる半角英数字8桁以内のファイル名に変更します。
- 保存したファイルを右クリックし、「送る」>「DVD RWドライブ」を選択します。
- 「ディスクに書き込む準備ができたファイル」にデータが保存されたら、ひとつ前の画面に戻ります。
- 「DVD RWドライブ」を右クリックし、「ディスクに書き込む」を選択します。
- 「ディスクへの書込み」画面が表示されますので、ディスクのタイトルや書込み速度はそのままで、「次へ」をクリックすると、書き込みが始まります。
※注意)書込み後はデータの中身は開かずに国保連へ提出してください。開いてしまうと、正常なデータとして読み取れない可能性があります。
- 介護給付費請求を作成後に表示される作成日時をクリックします。
- 「ダウンロード」ボタンにカーソルを合わせ、CD-R形式を選択します。
- ダウンロードされたファイルをデスクトップに保存し、英字で始まる半角英数字8桁以内のファイル名に変更します。
- 保存したファイルを右クリックし、「その他のオプションを表示」>「送る」>「DVD RWドライブ(もしくはBD-REドライブ)」を選択します。
- 「CD/DVDプレーヤーで使用する」をチェックし、「次へ」をクリックします。
- 右上の「・・・」をクリックし、「書き込みを完了する」を選択します。
- 「ファイルの書込みが終了したら、ウィザードを閉じる」にチェックし、「次へ」をクリックすると書き込みが始まります。
※注意)書込み後はデータの中身は開かずに国保連へ提出してください。開いてしまうと、正常なデータとして読み取れない可能性があります。
以下、2つの手順で操作します。
- 「サービス利用票(提供票)」の利用者一覧から利用者を選択し、「作成分流用」ボタンをクリック後、作成済み利用票を選択して流用作成します。
- 請求する月で確定処理をします。
算定内容に該当するものをご参考になさってください。
- サービス利用票(提供票)を開き、確定処理をします。その際、請求作成方法を「予定から作成」にチェックをつけます。
- 介護給付費請求データ作成をします。
■パターン1
事前に諸費用項目登録を設定し、毎月「保険外サービス・諸費用入力」より実費入力する方法をご案内します。
■パターン2
利用料請求書の「その他金額明細」へ実費を直接入力する方法をご案内します。
- 該当月のサービス利用票(提供票)を「作成分流用」から作成します。
- サービス利用票(提供票)は請求する月で確定処理を行います。その際、給付管理作成区分を「修正」にチェックをつけます。
(利用者情報等の修正が必要な場合は事前に修正してください。)
- 「返戻(保留)管理」画面からリンク先の利用票をクリックし、「作成分流用」から新たに利用票(提供票)を作成します。
- 作成した利用票(提供票)は請求する月で確定処理を行います。
- 「介護給付費請求」を作成します。
以下、2つの手順で操作します。
- 「サービス利用票(提供票)」を作成し、請求する月で「確定」します。
- 「介護給付費請求」画面で、月遅れ請求を行う提供月分を「新規作成」から作成します。
障害者総合支援
以下、2つの手順で操作します。
- 「サービス提供実績記録」の利用者一覧から利用者を選択し、「作成分流用」ボタンをクリックします。
- 作成した実績の内容を確認し、請求する月で確定処理を行います。
以下、2つの手順で操作します。
- 「サービス提供実績記録」の利用者一覧から利用者を選択し、「作成分流用」ボタンをクリックします。
- 作成した実績の内容を確認し、請求する月で確定処理を行います。
医療保険
その他
操作は以下のとおりです。
- 保険者のホームページに公開されたサービスコード(CSVファイル)をパソコンのデスクトップ等へ保存します。
- ソフトのメインメニュー>総合事業サービスコードの画面で取り込みを行います。